In questo post, ti mostreremo come installare il software di monitoraggio Netdata sul tuo sistema operativo Debian 11.
Netdata è un sistema di monitoraggio open source basato su web che fornisce metriche in tempo reale come l’utilizzo della CPU, l’attività del disco, l’utilizzo della larghezza di banda, i visitatori del sito web, e così via. Tutte queste metriche vengono raccolte e visualizzate in un’interfaccia grafica perfetta che è molto leggibile e comprensibile.
Questo software di monitoraggio, con la sua semplicità, è utilizzabile da sviluppatori, amministratori di sistema e talvolta anche dai proprietari di server che non hanno molta conoscenza tecnica. Prerequisiti:
- Debian e Ubuntu
- Privilegi di root VPS
- almeno 1GB di RAM
Verifica il Sistema Operativo
Verifica il sistema operativo prima di iniziare con i passaggi per installare Netdata.
hostnamectlDovresti visualizzare il seguente output: Passo 1. Aggiornare il sistema È consigliabile, prima di installare qualcosa sul server, che il sistema sia aggiornato. Ecco perché stiamo per aggiornare il sistema prima di iniziare con il comando sottostante:
sudo apt update -y && sudo apt upgrade -y
Step 2. Installa Netdata su Debian 11
Netdata è un repository of Debian 11, quindi copia e incolla i seguenti comandi:
sudo apt-get install netdata -y
sudo systemctl start netdata
Dopo aver avviato il servizio, il passaggio successivo è abilitarlo affinché il servizio venga avviato automaticamente al riavvio del server:
sudo systemctl enable netdata
Per controllare lo stato del servizio netdata e verificare che tutto funzioni correttamente, eseguire il comando seguente:
sudo systemctl status netdata
Dovresti avere questo output:
root@vps:~# sudo systemctl status netdata
● netdata.service - netdata - Real-time performance monitoring
Loaded: loaded (/lib/systemd/system/netdata.service; enabled; vendor preset: enabled)
Active: active (running) since Fri 2021-11-05 08:28:35 EDT; 6min ago
Docs: man:netdata
file:///usr/share/doc/netdata/html/index.html
https://github.com/netdata/netdata
Main PID: 2076 (netdata)
Tasks: 30 (limit: 4678)
Memory: 72.7M
CPU: 52.693s
CGroup: /system.slice/netdata.service
├─2076 /usr/sbin/netdata -D
├─2101 /usr/sbin/netdata --special-spawn-server
├─2379 /usr/lib/netdata/plugins.d/nfacct.plugin 1
├─2382 bash /usr/lib/netdata/plugins.d/tc-qos-helper.sh 1
├─2386 /usr/bin/python3 /usr/lib/netdata/plugins.d/python.d.plugin 1
└─2409 /usr/lib/netdata/plugins.d/apps.plugin 1
Nov 05 08:28:35 rosehosting.vps netdata[2076]: 2021-11-05 08:28:35: netdata INFO : MAIN : Created file '/var/lib/netdata/dbengine_multihost_size' to store the computed value
Un altro modo per controllare se netdata funziona, verifica con questi comandi:
netstat -tunlp | grep 19999
output:
root@vps:~# netstat -tunlp | grep 19999 tcp 0 0 127.0.0.1:19999 0.0.0.0:* LISTEN 2076/netdata
Step 3. Configura Netdata
Anche se l’installazione ha esito positivo e il servizio è in esecuzione sulla porta 19999 dobbiamo configurare i Netdata in modo che siano accessibili sull’indirizzo IP del nostro server.
Apri /etc/netdata/netdata.conf con un editor a scelta e imposta “bind socket to IP” sul tuo server IP:
# NetData Configuration # The current full configuration can be retrieved from the running # server at the URL # # http://localhost:19999/netdata.conf # # for example: # # wget -O /etc/netdata/netdata.conf http://localhost:19999/netdata.conf # [global]
run as user = netdata web files owner = root web files group = root # Netdata is not designed to be exposed to potentially hostile # networks. See https://github.com/netdata/netdata/issues/164 bind socket to IP = YOUR_SERVER_IP_ADDRESS
Save the file, close it and restart the netdata service
sudo systemctl restart netdata
Step 4. Enable Firewall
Apri porta 19999 nel firewall cosi accedi a Netdata dal browser
sudo ufw allow 19999/tcp
RavviaUFW Firewall
sudo ufw reload
If you have iptables on your server you can execute the following command:
sudo iptables -I INPUT -p tcp --dport 19999 -j ACCEPT
Salva Iptables
iptables-save
Per verificare se la porta è aperta in iptables eseguire il comando:
sudo iptables -nvL | grep 19999
You should see the input below:
root@vps:~# sudo iptables -nvL | grep 19999 2076 661K ACCEPT tcp -- * * 0.0.0.0/0 0.0.0.0/0 tcp dpt:19999
Step 5. Accedi Netdata dal Browser
Per accedere alla dashboard di Netdata accedi al tuo ip con la seguente porta:
http://YOUR_SERVER_IP_ADDRESS:19999
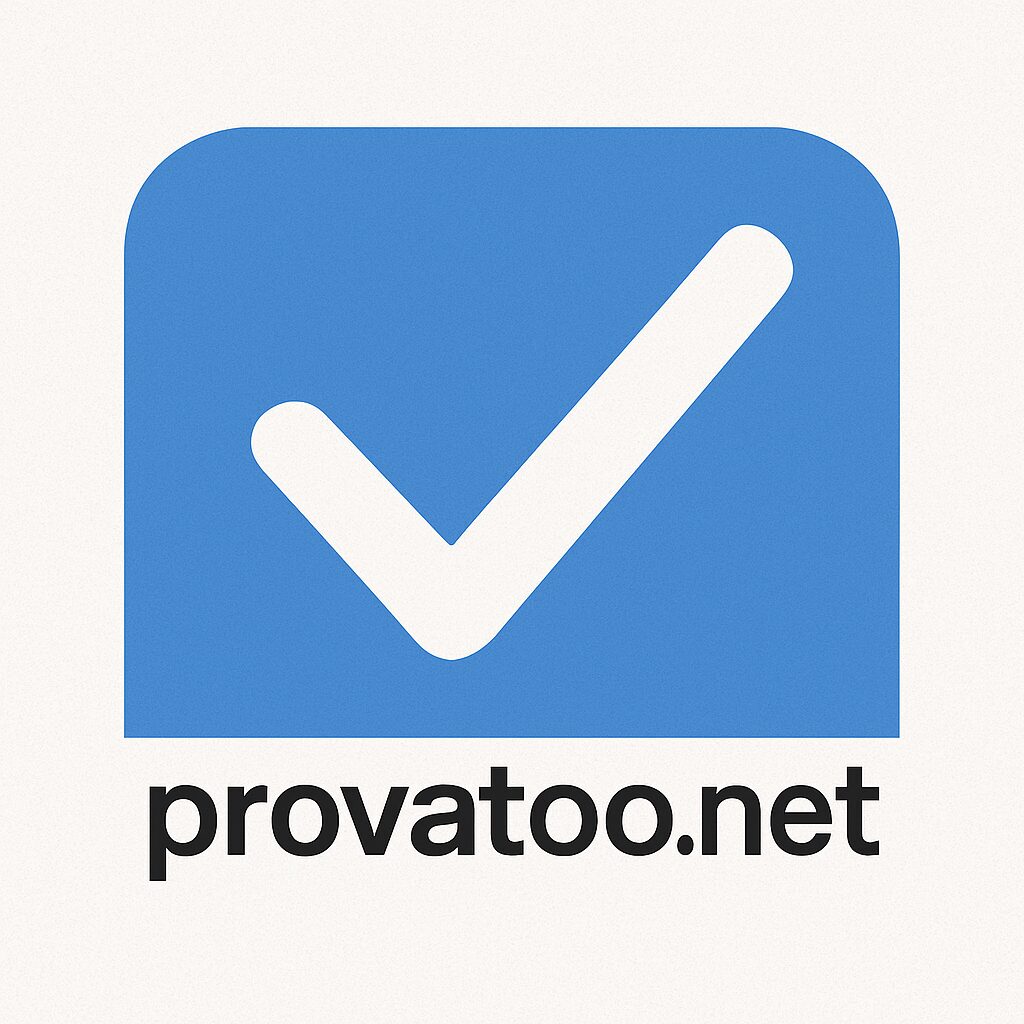
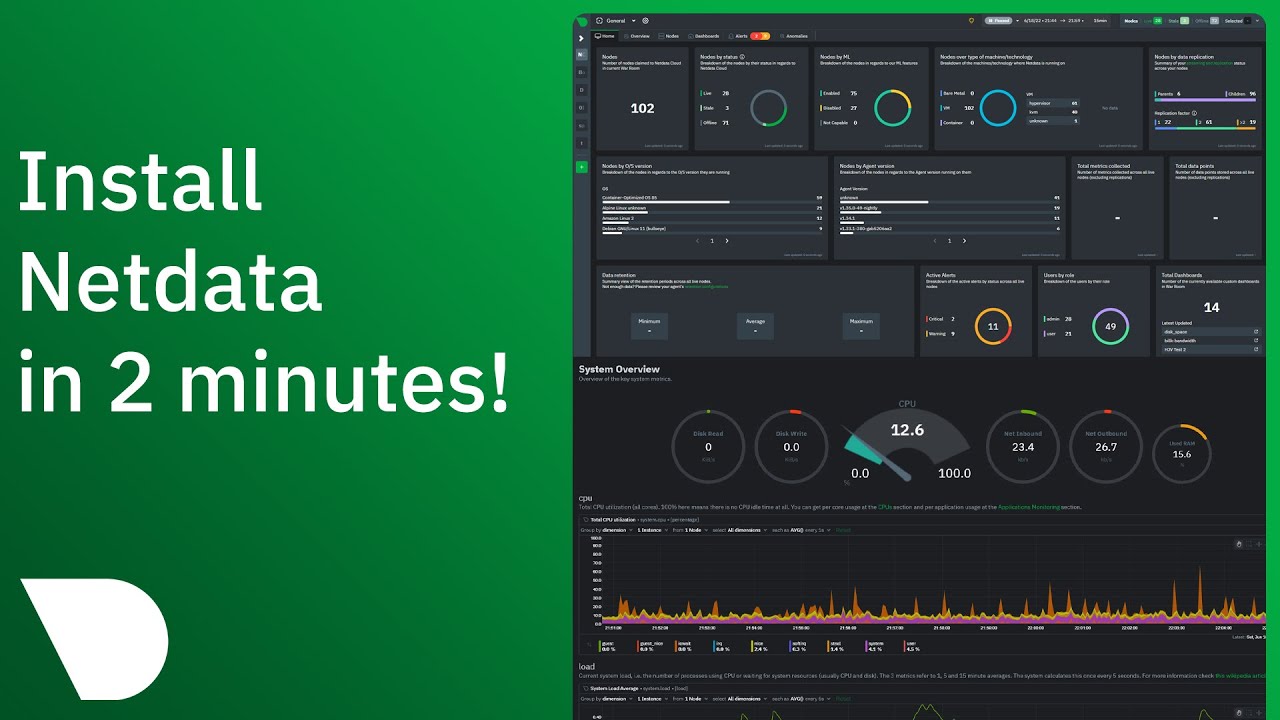
Lascia un commento